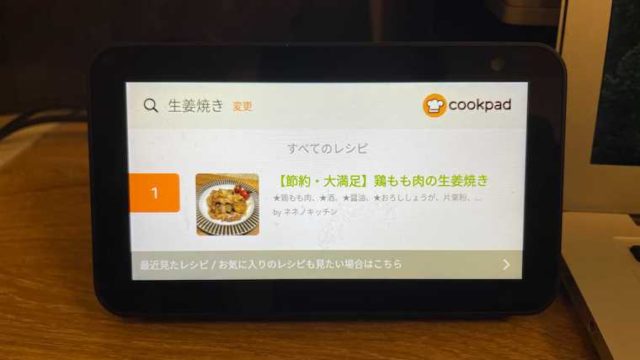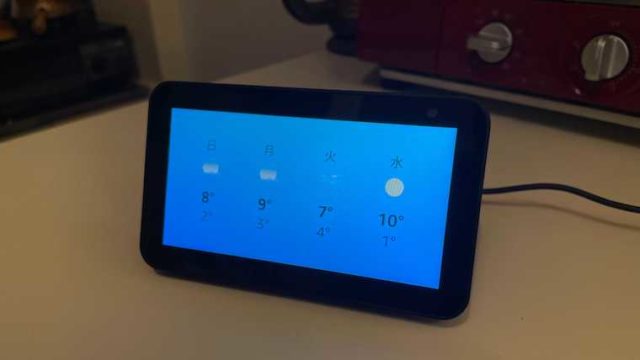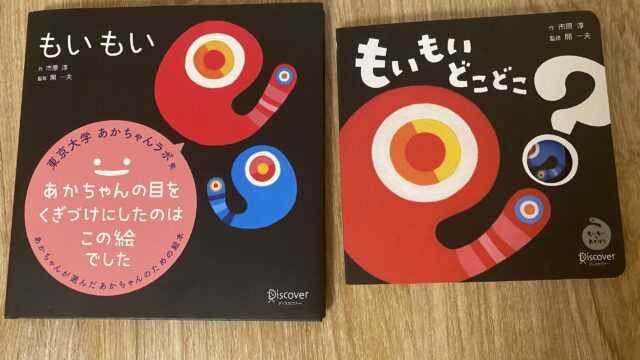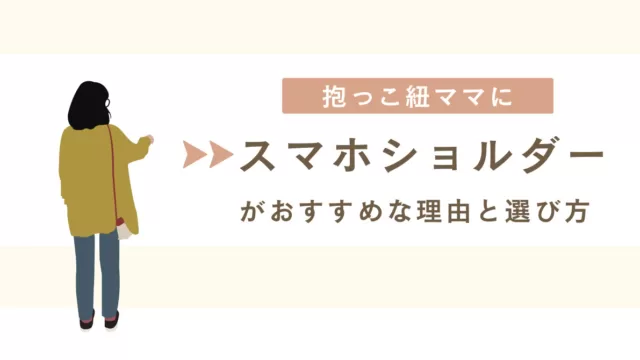子どもがいるとiPhoneのロック画面でパスコードを誤入力されてしまったり、間違い電話を掛けられそうになったりとヒヤヒヤしますよね。
何度もパスコードを誤入力されると、初期化しなきゃいけなくなる最悪のパターンもあるから怖い…!
そんな時はロック画面(スリープ画面)でのタッチを無効にする設定をしておくと、パスコード誤入力や緊急電話もロックできて安心です。
アプリなどは不要で、iPhoneの設定をすると簡単に誤操作をなくせるのでおすすめです。
また、ロック画面ではなくアプリ画面でタッチを無効にしたい場合は別の記事にまとめています。
iPhoneのロック画面でタッチを無効にする方法【iPadも】
ここではロック画面(スリープ画面)でタッチを無効にする設定をして、子どもによる間違い電話やパスコード誤入力などを防ぐ方法を紹介します。
4ステップで簡単にできるのでサクッと設定しておきましょう!
ちなみにiPhoneとiPadは同じ方法で設定できます。
1:ホーム画面で「設定」アイコンを押す
まずはホーム画面から「設定」に進みます。
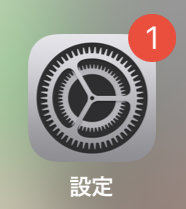
2:設定で「アクセシビリティ」を選ぶ
次は設定内の「アクセシビリティ」を選びます。
これは設定のトップから少しだけ下にスクロールすると見つかります。
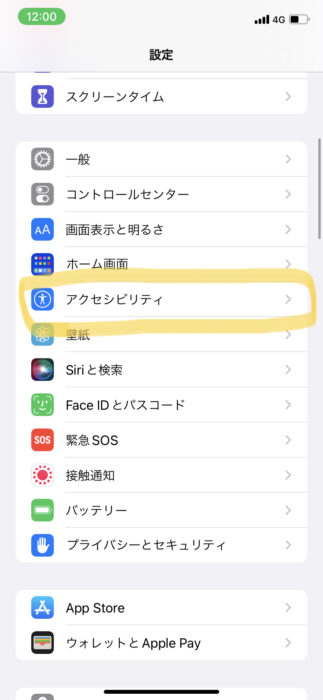
3:アクセシビリティ内の「タッチ」を開く
そしてアクセシビリティを開いたら、真ん中あたりにある「タッチ」を開きます。
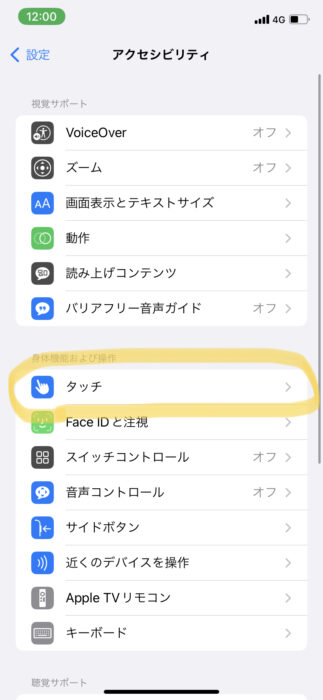
4:「タップしてスリープ解除」をオフにする
最後に下の方にある「タップしてスリープ解除」をオフにしましょう。
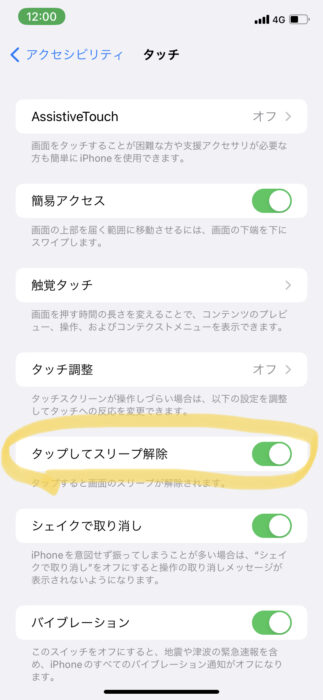
オフにすると、ボタンの緑色が消えてグレーと白に変わります。
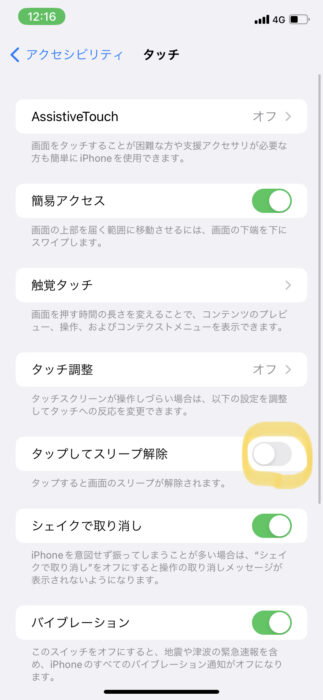
以上の方法でiPhoneやiPadのロック画面(スリープ画面)のタッチを無効にすると、ロック画面を触っても反応しなくなります。
ロック画面のタッチを無効にした後のスリープ解除方法
ロック画面のタッチを無効にする設定をしたら、スリープの解除方法は以下になります。
- サイドの電源ボタンを一度押す
- パスコードやFace IDでロック解除する
設定前のようにいきなり画面をタッチしても、無効化されて画面のライトがつかないので子どもに触られても安心ですね。
ポケットの中での誤操作などもなくなります。
まとめ
iPhoneのロック画面でタッチを無効にすると、子どもによる誤操作に慌てることがなくなります。
パスコードを誤入力されたり緊急電話の画面にされたりしないので安心ですね。
アプリなどは不要で簡単に設定できるので、誤操作で困っている方は設定しておきましょう。
また、ロック画面(スリープ画面)以外のアプリ画面などで操作ロックしたい場合は、以下の記事もご覧ください。